”超簡単!”ブログを始めたらすぐやるべき!Bingウェブマスターツールへの登録方法【はてなブログ】
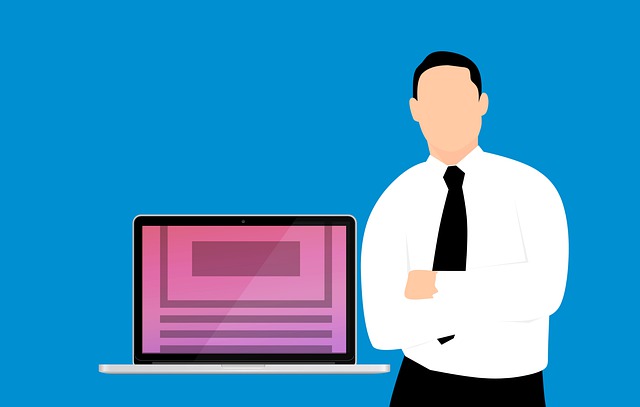
この記事は "Bingウェブマスターツールへの登録方法"についてお話していきます。この記事は5分で読み終えます。この記事はBingウェブマスターツールをはてなブログに連携したい人向けの記事となっております。
はてなブログのアクセス解析でBingから検索流入を確認
毎日エゴサーチしているようにアクセス解析を見ていると。Bingからの検索流入があることを確認しました。下記の画像を見てください。
- 『Bingから検索流入がある!!』
- 『11%の人、見てくれてありがとう』
- 『それよりBingって使ったことないよ』
- 『そういえばgoogle consoleとかあるし、Bingもなんかあるんじゃ。。。』
とりあえず、はてなブログ内を探してみるとBingウェブマスターツールというものがありました。このツールを連携することで、はてなブログのアクセス解析より詳しい分析結果を見ることができます。具体的な場所は、
ダッシュボード→設定→詳細設定を下スクロールにありました!
これからはBingウェブマスターツールへの登録方法についてまとめていきます。登録方法はそれほど複雑でないので、安心してください。
2. Bingウェブマスターツールへの登録方法!

ステップ.1 Bing - Web マスター ツールをクリック
すると、サインインするアカウントを選べるので、選択します。
ステップ.2 自分のサイトをBingに追加する方法を選ぶ。
今回はGoogle Search Consoleを使っていない人もいると思われるので、手動追加を選びます。私はGoogle Search Consoleを持っていますが、別に登録せずに手動追加でやりました。
ステップ.3 URLを実際に入力すると、サイトを追加して確認と表示されるので確認方法を3つのうちから選びます。
ステップ.3 ”HTMLメタ タグ”を選ぶ。
すると、
<meta name="XXXXXXXXXXX" content="XXXXXXXX"/>
というような感じでコードが出てくるので、Content内の”XXXXXXXX”をコピーしてください。
(注意)まだこのタブは消さないでください!!
ステップ.4 先ほどコピーをはてなブログのBingウェブマスターツールに張り付け。
コピー後、設定を保存します。
ステップ.5 Bingウェブマスターツールに戻り確認をクリック
と出れば完了です!!
最後に
これで、Bingウェブマスターツールに登録できました。次は、google consoleについて書いていこうかなと思います。
最後まで読んでいただき本当にありがとうございます。
【追加で】
Google Consoleへの登録方法についての記事もアップしましたので是非活用してください。
![[f:id:画像URL:Bingウェブマスターツール]](https://cdn-ak.f.st-hatena.com/images/fotolife/a/amazon_roba/20201017/20201017001141.png)
![[f:id:画像URL:Bingウェブマスターツール]](https://cdn-ak.f.st-hatena.com/images/fotolife/a/amazon_roba/20201017/20201017002402.png)
![[f:id:画像URL:Bingウェブマスターツール はてなブログ]](https://cdn-ak.f.st-hatena.com/images/fotolife/a/amazon_roba/20201017/20201017002929.png)
![[f:id:画像URL:Bingウェブマスターツール はてなブログ]](https://cdn-ak.f.st-hatena.com/images/fotolife/a/amazon_roba/20201017/20201017003502.png)
![[f:id:画像URL:Bingウェブマスターツール はてなブログ]](https://cdn-ak.f.st-hatena.com/images/fotolife/a/amazon_roba/20201017/20201017003910.png)