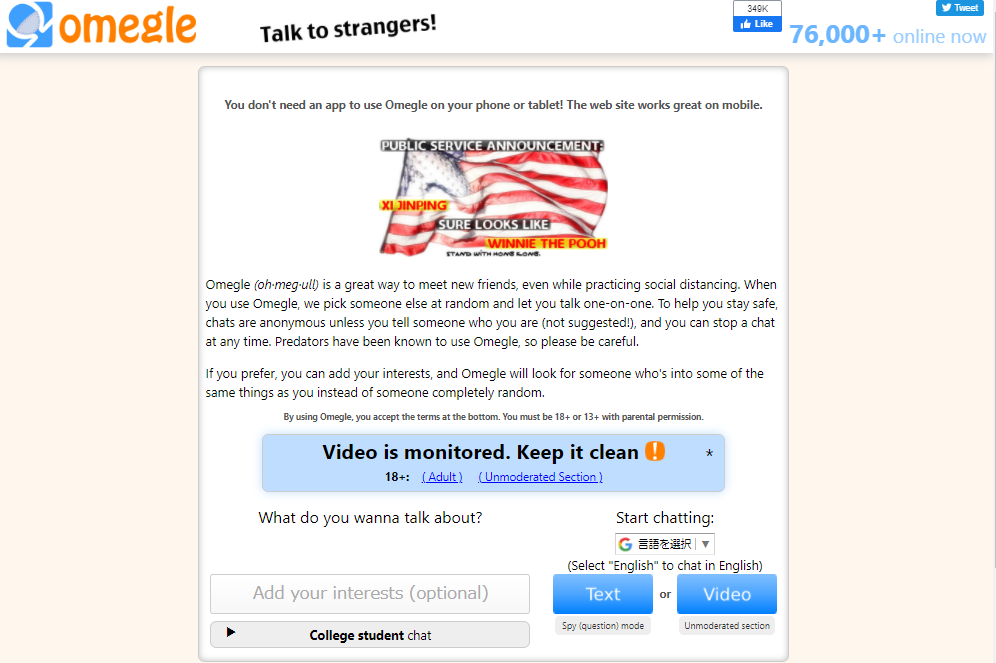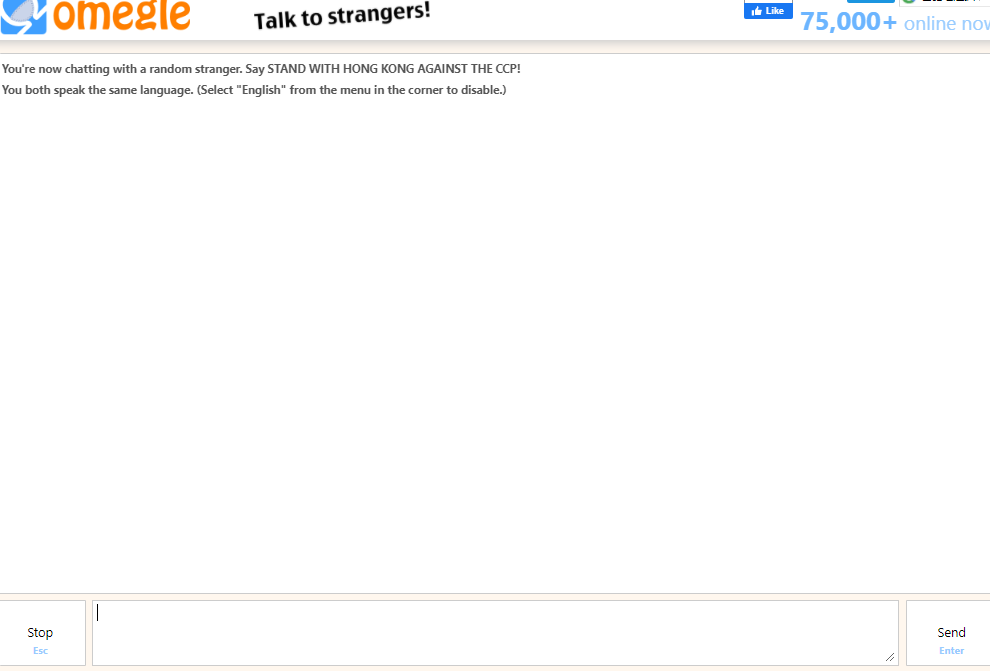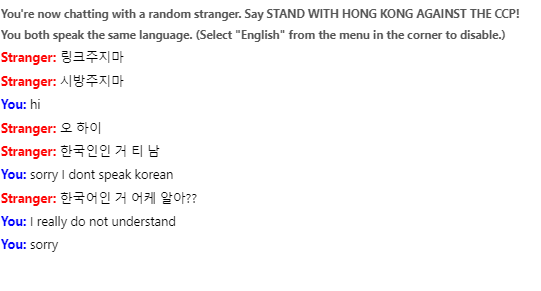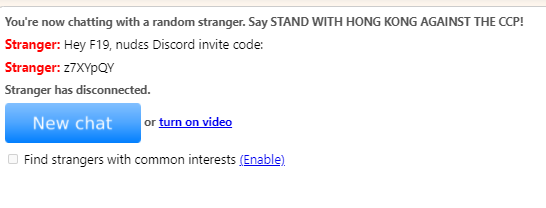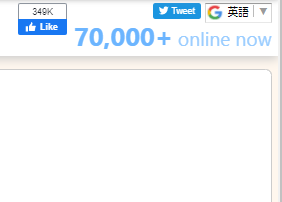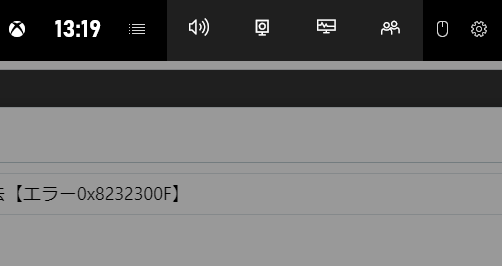【初心者向け】無料で英会話!Omegleの使い方

この記事は”【初心者向け】無料で英会話!Omegleの使い方”について書いてあります。
この記事は約5分ほどで読み終えることができます。
今回はOmegleというオンラインチャットサービスの効果的な使い方を分かりやすく説明する記事となっております。
1. Omegleとは?

非常事態宣言や新型コロナウイルスの影響でおうち時間が増えてきました。
特に学生は学校に一度もいけず、大学デビューするぞと意気込んでいた人は、
「友達が一人もいない(寂しい)」
本当につらい。
また、留学を考えていた人は留学先が受け入れ拒否などをして語学勉強が全く進んでいないなんて人は多いのではないでしょうか。
「語学専攻なのに日本人としか話してない」
あれ画面録画ができない!!!
とかいう状況に陥っていませんか。
ここで最近TikTokの一部のユーザーでOmegleというウェブサイトが流行っています。
Omegleというのは、HPで
Omegle (oh·meg·ull) is a great way to meet new friends, even while practicing social distancing. When you use Omegle, we pick someone else at random and let you talk one-on-one. To help you stay safe, chats are anonymous unless you tell someone who you are (not suggested!), and you can stop a chat at any time. Predators have been known to use Omegle, so please be careful.
If you prefer, you can add your interests, and Omegle will look for someone who's into some of the same things as you instead of someone completely random.
と紹介されているのですが、
簡単に言うと、
「昔から海外で流行しているランダムチャットサービス」
です。
このウェブサイトの特徴は、
- 自分の話したい言語の人と話せる。
- 登録なしで無料
つまり、無料で語学留学ができるウェブサイトみたいなものです。
さっそく使い方などを詳しく書いていこうと思います。
2. Omegleの使い方

Omegle: Talk to strangers!を開いてみます。
というようにサイトが表示されます。
サイト内に2つのチャットサービスがあり、
一つはテキストチャット(textと書いてあるボタン)、
もう一つはビデオチャット(videoと書いてあるボタン)です。
どちらかを選択してチャットをスタートしていきます。
今回はテキストチャットを選択していこうと思います。
というような感じで会話が始まっていきます。
返信したいときは下の白いボックスに書いていきます。
と、なぜか韓国の人とチャットすることになりました。
全く何言っているかわからないので、チャットはあまり続きませんでした。
続いてもう一人の人と会話したのですが、
はい、変なサイトに誘導する人でした。
この後何回か使用しているうちにまともな人に遭うことができました。
実感実感としては10人に1人話せるひとにあたります。
また、学びたい言語が英語以外の人は、右上の言語変更ボタンを押すことで変更できます。
終わりに
今回は【初心者向け】無料で英会話!Omegleの使い方について書かせて頂きました。
使用した感じとしては、
「変な人多いけど、無料で英会話ができればよいのでは。」
という印象でした。
今後新しい言語を学ぶ機会があれば使用していこうと思います。
また新しい発見や面白いネタがみつかったら書いていきますので、はてブ、拡散
宜しくお願いします。
XboxGameBarの使い方・著作権フリー画像ウェブサイト3選についても書きました!ぜひぜひチェックしてください。
最後まで見ていただきありがとうございました。
問題即解決!Xbox Game Barで画面録画ができない時の対処法【エラー0x8232300F】

この記事は”問題即解決!Xbox Game Barで画面録画ができない時の対処法【エラー0x8232300F】”について書いてあります。
この記事は約5分ほどで読み終えることができます。
今回はXboxGameBarで画面録画ができなくなった解決方法を紹介する記事となっております。
1. Xbox Game Barが機能しない

あけましておめでとうございます。
去年はコロナの影響で八方ふさがりでしたので、今年こそは新しいことに挑戦していこうと決心したので、さっそくYoutubeを始めようと思いました。
個人的には趣味のゲームの動画を公開できればと考えていたので、さっそくXBox Game Barを使って動画を撮影していきたいと思います。
以前、Xbox Game Barの使い方を紹介しました。
では、さっそく撮影に移行したいと思います。
あれ画面録画ができない!!!
見たことないエラーコードが出ている!!!
何度クリックしてもできない!!
多分容量がない場合のエラーコードなどもあるのですが、今回はそれでも解決できないエラーコード0x8232300Fの解決方法について紹介していこうと思います。
2. エラーを解決してみる
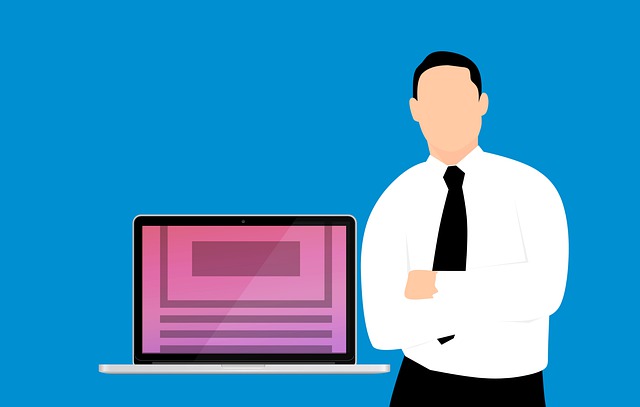
Xbox Game Barを開いてみます。
結果は”エラー0x8232300F、画面録画できませんでした”という表示が出てきます。
私の場合、このエラー0x8232300Fは20回に1回くらい出てきます。
インターネットで解決方法を調べたのですが、どこも紹介している記事を見つけることができませんでした。
結論から申し上げますと、問題の原因を突き止めることはできませんでした。
しかし、画面録画できるように治すことができましたので解決方法を説明していきます。
まず、Xbox Game Barを開きます。
すると、いくつかボタンがあるので、キャプチャボタン(カメラのアイコン)をクリックします。
すると、キャプチャボックスが左上に表示されます。
次に、30秒前の録画をするというボタンをクリックします。
カメラアイコンと録画アイコン(大きいドットボタン)の間にあります。
URLはGoogleに登録されていますが問題があります。
これで録画をすることができるようになります。
もし、この問題の原因を知っている人がいれば教えてください!!!お願いします。
終わりに
今回は問題即解決!Xbox Game Barで画面録画ができない時の対処法【エラー0x8232300F】について書かせて頂きました。
他にエラーが出てきたら順次解決方法を書いていこうと思います。
またもしエラーがあったら是非教えてください。
宜しくお願いします。
XboxGameBarの使い方・著作権フリー画像ウェブサイト3選についても書きました!ぜひぜひチェックしてください。
最後まで見ていただきありがとうございました。