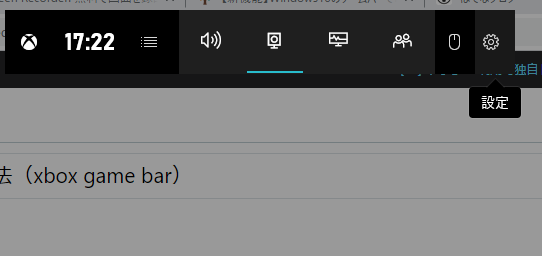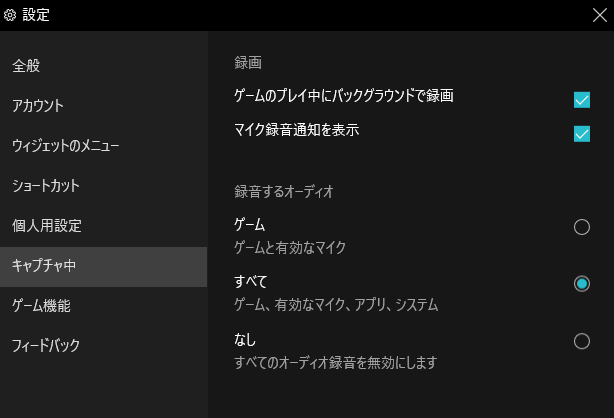【おすすめ】超便利!windows10で画面録画をする方法(xbox game bar)

この記事は”windows10で画面録画をする方法・使い方(xbox game bar)”について書いてあります。 この記事は約5分ほどで読み終えることができます。今回はゲーム実況で画面録画をしたい人・純粋に画面録画機能を使いたい人向けの記事となっております。
1. windows10で画面録画したい

最近コロナの影響でyoutuberデビューしている人多いですよね。特にお笑い芸人だと、外回りの営業がコロナで中止になったために、ゲーム実況している人多いですよね。狩野英孝さんは特に斧を振り回している動画でバズったのが有名ですよね。私自身も遅いと思いますがyoutuberデビューしようと思っています。でも顔出しは恥ずかしいので、顔出さなくてもよいゲーム実況から始めようと思っています。いくつかのサイトで、おすすめの画面録画アプリについて書いてあるのですが、どれも無料版だと画面録画に制限があるため非常に使いづらいです。
例えば、Screen Recorderは無料なのですが、5分間しか録画できません。そのため、5分ごとに作成した動画を結合させなくてはならないので基本的には有料会員のみ使用をおすすめします。
ほかのアプリも大体は5分間制限や録画した動画にアプリのロゴが貼り付けられるなどゲーム実況には向かないものが多いです。
今回はwindows10の既存のアプリxbox game barでゲーム録画をする方法について書いていきます。私も使用していますが、完全無料でかなりのクオリティの録画ができます。また音声の有無などの調節もできるため非常に使いやすいです。
- 無料で高クオリティの画面録画を使用したい
- ゲーム実況を始めたい
- xbox game barの使い方を知りたい
2. xbox game barの使用方法
1.windowsの検索バーでxbox game barを開く
基本的にxbox game barはwindows10では既にインストールされていると思います。もし、インストールされていない場合はmicrosoft storeでインストールすることができます。上部にリンクがありますのでご利用ください。アイコンは以下の画像で示しているものになります。
また、開く方法としてはwindows+Gでも起動することが可能なので覚えておくと便利です。
2.キャプチャ欄にある白丸が書いてあるボタンをクリックする(右から2番目)
xbox game barを開くと以下のように画面上に起動します。白丸ボタンをクリックし録画を開始すると画面全体を録画することができます。
ちなみにこれもwindowsボタン+alt+Rでショートカットできます。ぜひ覚えておいてください。
3.録画を終了する際は白い四角が書いてあるボタンを押してください
録画を開始すると画面右端に下の図のような録画記録が表示されます。録画終了する際には録画停止ボタンを押してあげれば完了です。
xbox game barの便利な機能
xbox game barは便利な機能がたくさんあります。今回は音声の有無について調整していきます。音声の有無は設定画面で切り替えることができます。先ほどと同様にxbox game barを起動すると、真ん中にある機能ボタン一覧の右端に設定ボタンがあります。
設定画面一覧の中にキャプチャ中という箇所があるのでそれをクリックします。そこで録音するオーディオのなかで自分の録画スタイルに合ったものをチェックしてください。
ほかに静止画のキャプチャ機能もあるので利用することをおすすめします。キャプチャしたい場合はキャプチャ欄にあるカメラマークのボタンを押してあげればキャプチャ可能です。是非ご利用ください。
終わりに
今回ははてなブログで【おすすめ】超便利!windows10で画面録画をする方法(xbox game bar)について書かせていただきました。これからゲーム実況などをブログで紹介しようと思いますので、このアプリは大変重宝しました。是非皆様にも参考にしていただければと思います。しかし本当にyoutuberとして活躍したい人はほかの有料ソフトを使用することをおすすめします(有料オプションであればよりたくさんの機能が使用できる)。
他にもgoogleマップをブログに埋め込む方法・著作権フリー画像ウェブサイト3選についても書きました!ぜひぜひチェックしてください。
最後まで見ていただきありがとうございました。